google play 開発者サービスの
更新が必要であるといった表示があるのにも関わらず、
アップデートを行う段階で更新ができない状態に
なってしまうトラブルが多発していました。
いつでも起こり得るトラブルではあるものの、
最新のアップデートを行う際に多く見られるトラブル。
更新できない場合、google playストアの
レビューにも沢山の報告が書き込まれる事態となります。
ただし解決策もあるため、方法を見てみましょう。
Contents
google play 開発者サービスが更新できない場合の対処方法

google play 開発者サービスが更新できないケースでは、
一般的にアップデート自体数十%の段階で
停止してしまうというものです。
この更新エラーは、複数のAndroid端末で
見られる症状であるといわれています。
「問題が発生したためアップデートを中止します」、
「予期せぬエラーが発生したためアップデートを中止します」
などのエラーメッセージが表示されてしまい、更新が出来なくなるのです。
この様な場合のgoogle play 開発者サービスの更新方法を見てみましょう。
まずは本体の「設定」から「セキュリティ」を選択し
「デバイス管理者」をタップしてください。
「デバイス管理者」の「Androidデバイスマネージャ」
のチェックをオフにし、再度「設定」から「アプリ」
または「アプリケーションの管理」で「すべて」を選択します。
「google play 開発者サービス」を選択したら
「データの削除」をタップしましょう。
端末によっては、「容量の管理」から
「データをすべて消去」を選択する場合もあります。
この手順で、Google関連アプリのデータは全て削除されるため、
再度アカウントへのログインを行いましょう。
その後「アップデートのアンインストール」を行い、再起動させます。
再起動後にアップデートは完了です。
google play 開発者サービスは更新以外にも問題点がある?
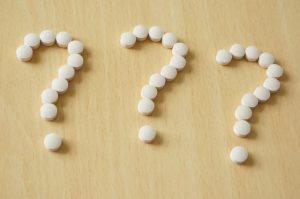
google play 開発者サービスは、
電池を消耗することも問題視されています。
しかし、google play 開発者サービスが
正常に作動していなければgoogle関連アプリの利用も
正常に行われないため、仕方がないと
諦めている方も多いのではないでしょうか。
google play 開発者サービスが正常に作動しておらず、
無駄に電池を消耗するというケースもあるのです。
まずは、電池の使用量を確認してみましょう。
端末の「設定」から「電池」や、「電源管理」、
「電池使用量」といった項目があるため、
どのアプリが電池を消耗しているのか確認をしてください。
google play 開発者サービスを正常動作に戻す方法

google play 開発者サービスのサービスデータを
1個ずつ削除していくという方法がおすすめです。
「設定」から「アプリ」を選択し、「すべてのアプリ」から
「google play 開発者サービス」を選択します。
画面の下部の「キャッシュを消去」ボタンを
タップすると、キャッシュの消去は完了。
「キャッシュを消去」ボタンがない場合は、
アプリ詳細情報にある「ストレージ」を選択し
「キャッシュを消去」ボタンをタップしてください。
キャッシュの消去でも解決出来ない場合には、
データの削除を行います。
「設定」から「アプリ」を選択し、「すべてのアプリ」から
「google play 開発者サービス」を選択して
「データを削除」ボタンをタップしましょう。
ただし、Google関連アプリからログアウトした状態となるため、
再度ログインの必要があります。
google play 開発者サービスが更新できない場合でも有効な解決方法?
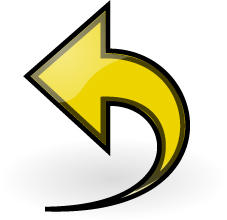
更新できない場合や、電池の異常消耗などの解決方法として
google play 開発者サービスの再インストールという方法があります。
「設定」から「アプリ」を選択し、「すべてのアプリ」から
「google play 開発者サービス」を選択して
「アップデートのアンインストール」をタップしましょう。
アップデートのアンインストールが完了すると、
google play 開発者サービスが初期状態となります。
その後、同様の画面から再度アップデートを
インストールするという方法です。
Googleからログアウトしてしまうため、
ログインの手間はかかりますが解決方法として
試してみる価値はありそうですね。
