どうも!
みなさんこんにちはー!
Android愛用して5年目の
伊藤ちゃんです!
みなさんは、ゲームの実況動画を見たことってありますか?
僕はゲームが好きなので、YouTubeとかでもよく
ゲームの実況動画をみたりしているんですよー!
自分が好きなゲームだと、
ついついハマって長時間見ちゃうんですよね。
そのうちに好きなゲーム実況者さんができたりして、
楽しいんですよねぇ!
そんなゲーム実況動画なのですが、
お使いのAndroid端末でもゲームの
プレイ動画が撮影できるってご存知でしたか?
見るのも楽しいですが、
自分のプレイ動画を発信してみたーい!
という方には必見ですよー!
また、録画中にエラーが出た時の
対処法についてもご紹介していきますので、
ぜひ最後まで見てみてくださいね〜(^^)
google playストアのゲームを録画する方法

では、実際に録画をする方法から見ていきましょう!
(1) 「google playゲーム」に対応した
任意のゲームアプリをダウンロードします!
ゲームは無料でも有料でもどちらでも大丈夫ですよ〜
(2) ゲームアプリをインストールできたら、
「google playゲーム」アプリを起動します。
録画したいゲームではなく、
「google playゲーム」を開くのがポイントです!
(3) google playゲームに
対応したアプリをインストールしていると
google playゲームのホーム画面に
「ゲームプレイの録画」というセクションが表示されます。
(4) そのセクションの中に
「ゲームプレイの録画」
というボタンがあるのでそれをタップ!
(5) 画質を選択できるので、
お好みの画質を選択します。
(6) そこでゲームアプリを起動させると、
録画用の画面が開くので録画することができます。
(7) 録画を行いたい画面で、
録画のボタンをタッチすればOKです!
録画ボタンを押して3秒後から
録画がスタートします(^^)
一時停止機能はないのでそこは注意です!
録画された動画は内部ストレージの
「Movies」フォルダの中にある
「Screencasts」フォルダに保存されています。
google playでエラーで録画できない…どうしたらいい?
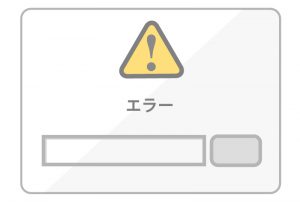
録画ボタンを押しても録画が始まらない場合は
以下の方法をおためしください!
【1】Googleplayゲームのキャッシュを削除する
Googleplayゲームのキャッシュを削除することで
症状が直ることがあるようです!
Googleplayゲームのキャッシュを
削除する方法はこちらから!↓
・スマホ端末のホーム画面から「設定」を開きます
・「設定」画面から「アプリ」を開きます
・アプリの一覧の中から「Googleplayゲーム」
のキャッシュを削除します
・そのあと、スマホ端末を再起動します
・Googleplayゲームを再度起動して、
録画ができるか試してみてください!
【2】OSのバージョンを確認する
OSのバージョンが古いと、録画ができないことがあるようです。
Android5.0以前のバージョンをお使いの方は、
一度OSをアップデートして、
再度Googleplayゲームアプリで録画ができるか
お試ししてみてくださいね!(^^)
以上です!
自分のプレイを録画してYouTubeで共有してみると
動画に対して反応が起こったりして楽しいですよ!
ぜひこの機会にやってみてくださいねー!
ではでは、ここまでお読みいただきありがとうございました!!
ではまたー!
